Install Windows 7 from a USB drive the very easy way
The fastest way to install windows 7 is from a bootable usb drive. You can cut the install time down to around 15 minutes compared with 30-40 via DVD if you use a fast drive.
People still asking me to explain what is the best way to do this as many of the guides online are too complex, or require third party software which doesn’t always work as they supposed to.
With this BootableUSB guide all you need to ensure is that your motherboard supports USB booting, and this is a common feature now for most of the computers.
Today I am going to publish a step by step guide which works perfectly and doesn’t require any additional tools – I have been doing it for some time now to create bootable Windows install drives.
You need to get hold of a fast USB 2.0 flash drive. It doesn’t need to be 32GB or bigger,however, all you need is a 4GB unit. The faster it is, the better.
What you need:
- Windows 7 DVD install disc or ISO image
- USB Drive (4GB+ and as fast as you can get)
- Running Windows Operating system
- Working set of hands and eyes
- A few minutes of your life
Plug in your USB drive in the USB port:
Before going any further, make sure you have removed any important files on your drive to a safe location, what we are about to do next is to erase the entire contents of the drive.
Insert your DVD of Windows 7 into the computer, but don’t start the normal install process.
Open your ‘My Computer’ and make a note of the drive numbers of both the USB drive and the DVD drive with Windows 7 files on it.
As you can see from the image above, the DVD drive is drive has letter D assigned and the USB drive is E.
Open the command prompt with admin rights. Type cmd in Start menu search box and hit Shift+Ctrl+Enter.
To keep things really easy, if you see text in upper case, it means this is what you type into the command prompt (you don’t need to type in upper case).
Next type
DISKPART
this loads the diskpart application we need to proceed
Then type
LIST DISK
the image above shows our 32 GB USB drive is listed as DISK 2
so you have to type
SELECT DISK 2 (your USB Drive may have a different number, don’t follow exactly this text it depends on your usb drive)
You will get a successful response “Disk 2 is now the selected disk”
Next we want to clean the USB drive
Type:
CLEAN
you will get a successful response ‘DiskPart succeeded in cleaning the disk”.
After the drive is cleaned follow the list in the image above (detailed below in list order) – you can also note the successful text responses from the OS as you enter each command.
SELECT DISK 2 (or what number your USB drive has)
CREATE PARTITION PRIMARY
SELECT PARTITION 1
ACTIVE
FORMAT FS=NTFS
Formatting can take a little time depending on the size of the drive, our 32GB unit took about 10 minutes to format - you will see a percentage readout until it is finished.
Next type:
ASSIGN
EXIT (DISK PART will exit)
Type D: CD BOOT (substitute the “D” if necessary with the letter of your Windows 7 DVD drive)
then key
CD BOOT
then
BOOTSECT.EXE /NT60 E: (substitute the “E” if necessary with the letter of your now ready USB drive) – we are telling the system to create a boot sector file on the USB drive.
Now you can exit the command prompt and copy all the files on the Windows 7 DVD to the USB drive.
Once this step is finished you’ll be ready to boot from this drive, all you need to do is configure your motherboard bios setup to boot first from USB rather than hard drive or optical drive. If you don’t know how to do this, refer to your specific motherboard manual or search the internet.
Now, Windows 7 installation should take between 40% and 60% of the time it does from the DVD disc.
Last step: Drink a cup of tea, from now on you can do this again and again ![]()


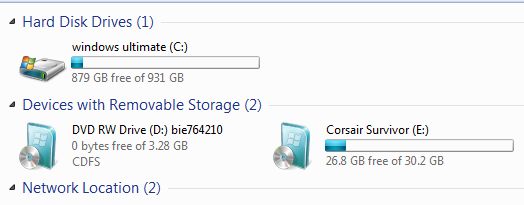
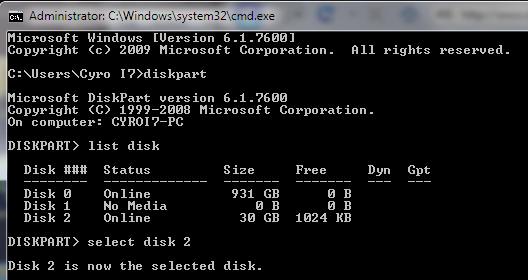



sir i did everything but when i was copying it from the cd it said file is misssing but the cd is fine afer then the copying process was cancelled and when i try to copy it again then i cant acess my usb so i format after tht i followd the same procedure again but when i reached to select partition 1 it appeared (no usable free extent could be found it may be tht there is insufficient free space …….)
and now my usb properties shoing 0 bytes how can i recover it plz tell me
do a full reformat of your usb drive
The only problem here is that you can’t create a bootsector unless your system boots a PC/AT bios. If, like most modern machines, it boots EFI/UEFI it fails on this command. Just go to MS and get their tool.
can not get boot sect.exe to work get error. not recognized as an internal
or external command
better use pendrive
big thx. Works perfectly
Yes this worked for me on my old GA-EP45-UD3LR rig. I am looking forward to installing windows on my frankenstein Ebay build.
Hi Mate
Love the instructions worked a dream on my PC but on my Sony Vaio it boots up my recovery menu when i load the USB stick for some reason it boots up my VAIO recovery think its something to do with bootsect.exe because when i delete all the windows files of the USB it still boots up the Recovery if i leave the USB in
Any ideas would be greatly appreciated
Best Regards
Sam
Well Mate,
My friend’s Dell Inspiron has the same recovery problem whenever he switch on his laptop with USB in it… In my view the boot options of your laptop still thinks that the USB is bootable, as you have changed the boot options from hard drive to USB… If you change it and make hard drive your top (primary) boot option then it might not give such error. I hope you get it… If it’s the same then you should change your bootable USB to normal if it still acts as bootable…
Hello blogger, do you monetize your blog ? There
is easy method to earn extra money every month, just search on youtube - How to earn with wordai 4
If you get this error:
This tool can only be run on systems booted using a PC/AT BIOS. This system was booted using EFI or some other firmware type.
Just type
CD..
CD efi\microsoft\boot
and run the command as above
BOOTSECT.EXE /NT60 E:(substitute the “E” if necessary with the letter of your now ready USB drive) – we are telling the system to create a boot sector file on the USB drive.
it works , thanks a bunch !!! great man !
I have successfully created the bootable pen drive without any error and also copy the Windows 7 ultimate and also change the First boot media to USB drive but it is not booting.
Please help do I need another software.
I see you don’t monetize your site, don’t waste your traffic, you can earn additional
bucks every month because you’ve got hi quality content. If you want to know how to
make extra $$$, search for: Mrdalekjd methods for $$$
Hi, thank you! Great tutorial
Hi,
This page helped me to create bootable USB on my Pendrive. Thanks for the best solution. I hope, you have can help people more by providing the unique idea. Again thank you so much.
Thanks For Sharing Such beautiful information with us. i hope you will
share some more information about this post. please keep sharing!
Hello Dear Sir, this blog post is very useful information for the new bloggers, your blog post went to get a lot of new education after I read it,
Please continue to post such an informative blog. Therefore, people like us will be motivated in real life.
I’m new in this area and I’m building my website, I’m working hard on this
Your blogs are very useful here and especially with this blog, which provides this point information, I have received lots of help to read this blog post, please continue to share this kind of information.
Thank you.