Free Backup and Clone/Migration for Your System with AOMEI Backupper Standard
Now we have more and more digital data on computers. Every one of us should have greater awareness for data security, because data loss can occur anytime, anywhere, even on a new computer. If you often encountered a lot of data, backup is very necessary in your daily life. AOMEI Backupper Standard is a free PC backup software to ensure data security with easy and fast operations and can transfer Windows 10 from HDD to SSD. AOMEI Backupper standard has supported for system backup, partition backup, disk backup and files & folders backup. You can choose to backup data according to your own schedule and requirements. It is very simple and useful.
Free Download AOMEI Backupper Standard: http://www.backup-utility.com/personal.html
Main Features of AOMEI Backupper Standard
System Backup: Backup Windows and create an image of system partition.
Disk Backup: Backup your hard disk, USB drive and other storage devices that are recognized by Windows.
File Backup: Individual files and folders like photos, videos, office files, games, documents and other programs will be backed up. It even support file backup on a network.
Partition Backup: Backup partition or dynamic volumes to an image file.
Automatic/Schedule Backup: Set up a schedule to automatically backup your system and data, especially for users who want to create backups at a lesser frequency or have multiple backup schedules (e.g. daily, weekly, monthly).
System Clone/Migration with AOMEI Backupper Standard
AOMEI Backupper Standard is not only a complete backup software, but also a powerful cloning program. You can easily clone system/partition/volume to ideal destination path without interrupting any running programs. AOMEI free backup software can complete it perfectly with its specially designed function of “System Clone”.
Step1, you need to prepare a secondary storage device – connect another faster & larger disk to your computer and make sure it is available to be detected.
Step2, install and launch AOMEI Backupper Standard, and then select the “System Clone” option under the “Clone” tab.
Step3, select a disk that is large enough as new location (here is Disk 1) for cloning system, and then click “Next” to continue.
Step4, now comes the operation summary window. If you confirm the operations, please click “Start Clone” to perform.
Step5, when the system clone progress reaches to 100%, please click “Finish to exit the interface.
When the system cloning is finished, we suggest you not to boot the computer from the destination disk directly. In order to make Windows bootable from the new HDD or SSD, please shut down the computer after system cloning is completed. And then disconnect the source disk and connect the destination disk to the socket of the source disk. The source disk could be plugged in another socket as a secondary storage device.
AOMEI Backupper Standard is the best free backup software for Windows 10, Windows 8.1/8, Windows 7, Windows Vista, and Windows XP. It is a feature-packed software that helps you create backups for files, folders and partitions, then you will never worry about data loss or system failure. Try for the first time and back up your computer now!

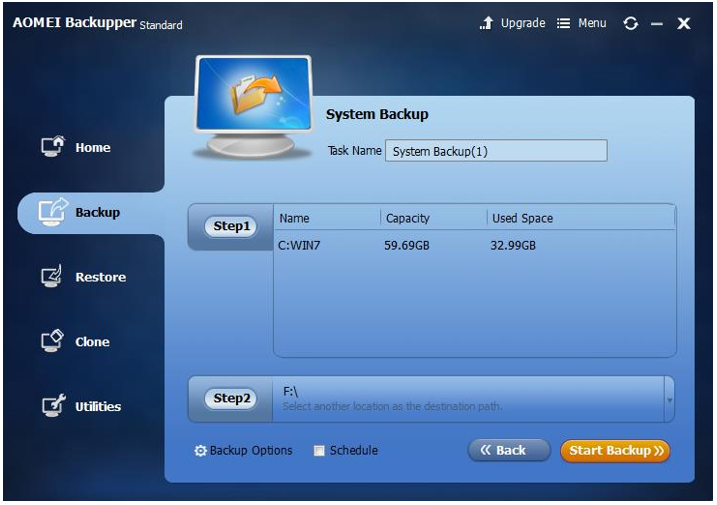
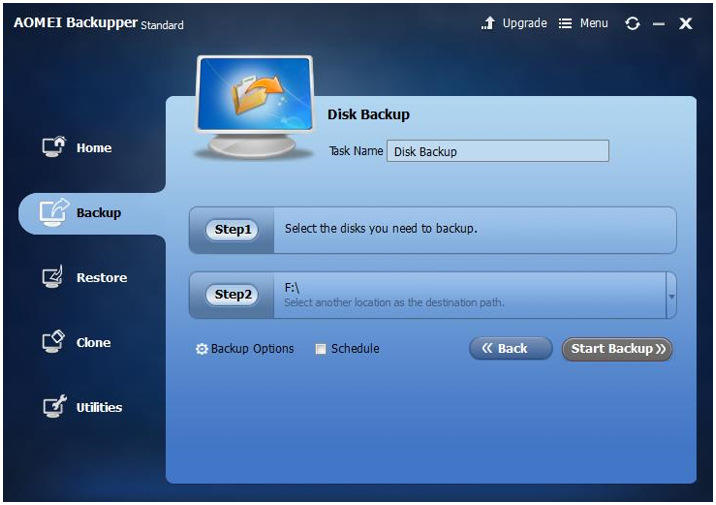
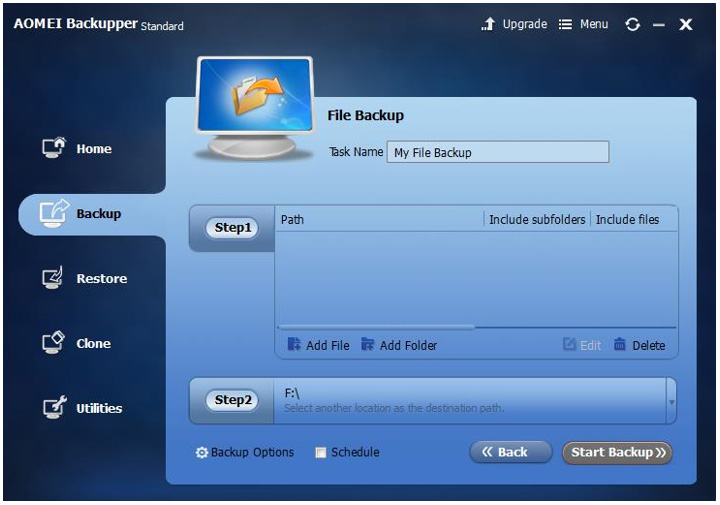
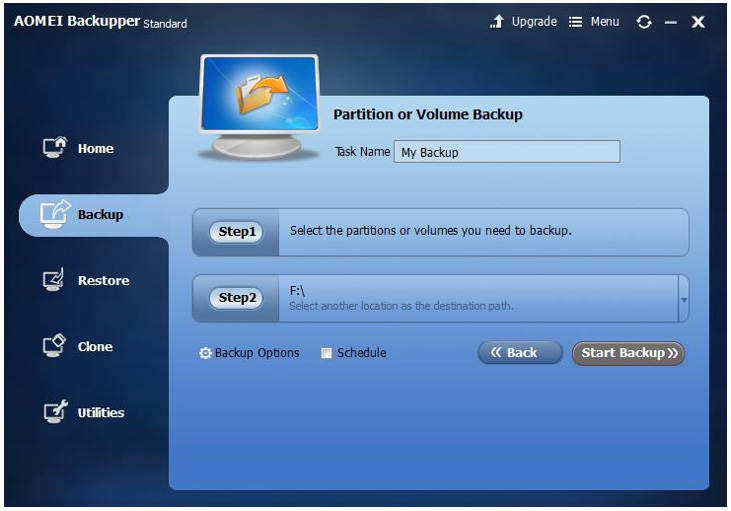
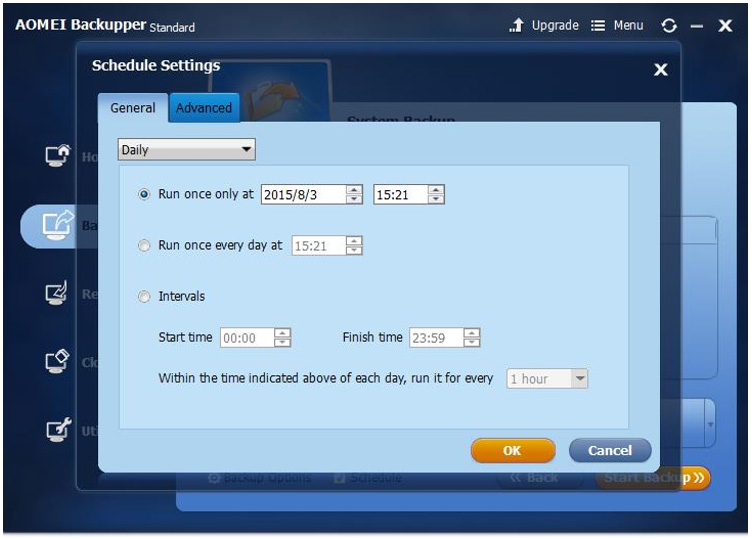
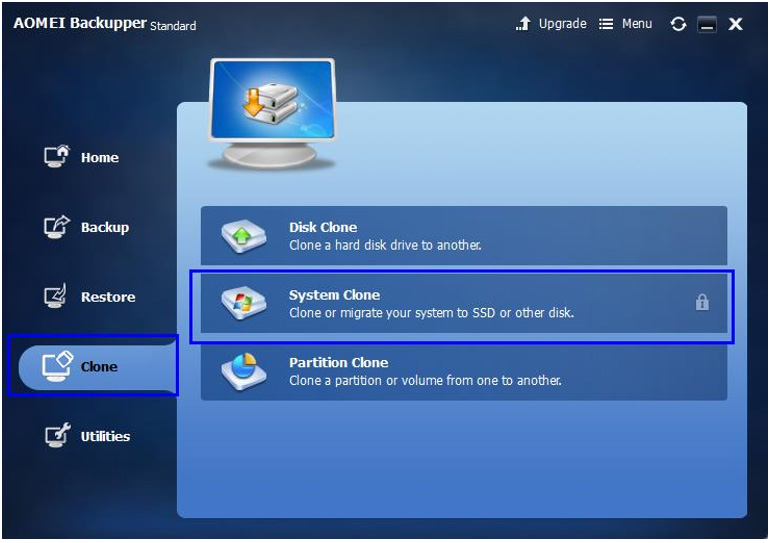
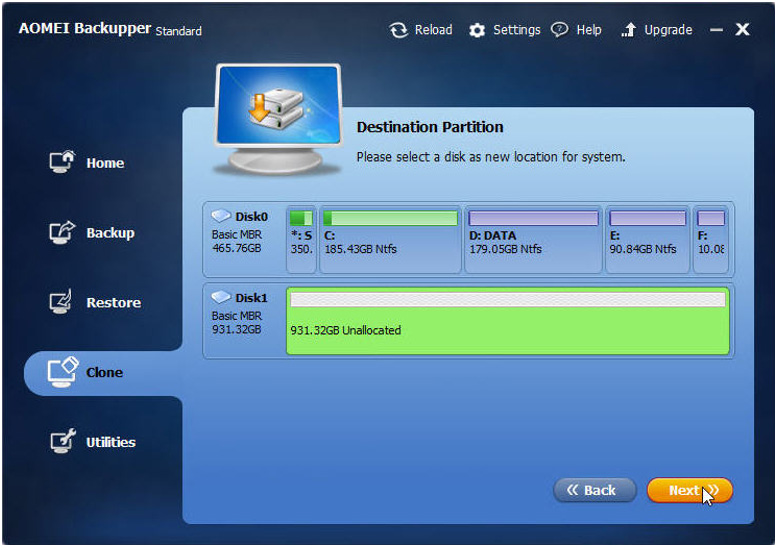
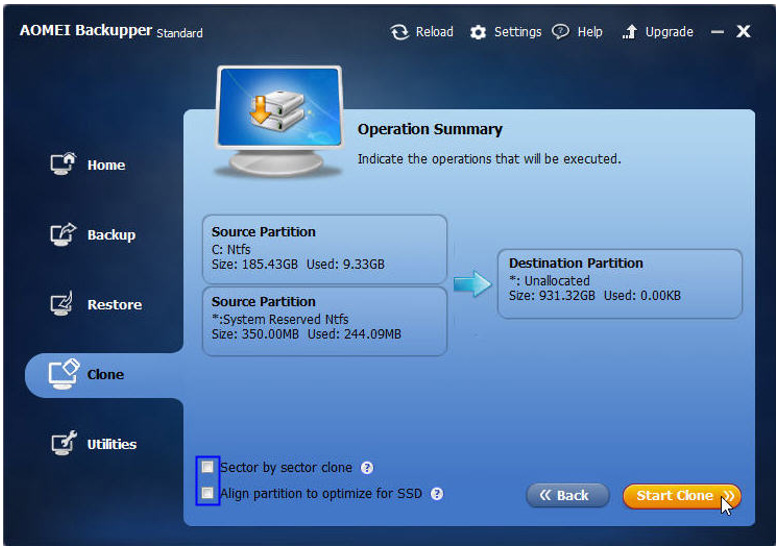
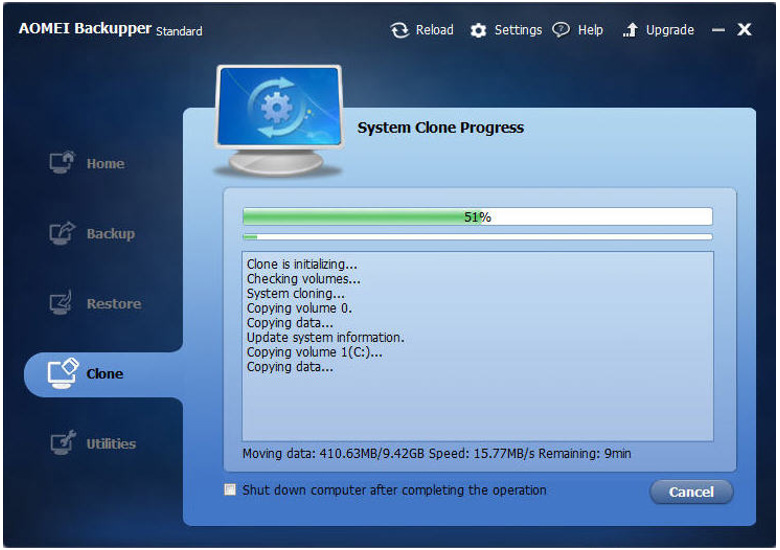
Recent Comments