How to make a Windows 8.1 USB Installer
Well guys, the DVD drives manufacturers reporting each month a declining in their production as most of the software and games can be downloaded from the internet, or stored in cloud.
A few days ago I’ve assembled a PC and I didn’t even bothered to add a DVD drive, wasn’t even necessary at all. But how do I install Windows 8.1 without DVD drive ?
I’ve used the Windows 8 installer USB drive. I will explain how to make the entire process painless.
Tools needed for this operation:
- USB flash drive (at least 4 Gb)
- A computer running Windows
* Optional - a cup of coffee
Format the usb drive
1. Connect the USB drive to the computer running windows.
2. Open “Computer” folder, right click on your usb drive letter and select “Format”
3. Make sure the “FAT 32″ is selected. You can leave everything else on default state.
4. Press start. Once the format will be completed, you can move to the next step and create the Windows 8 installer.
Create the Windows 8.1 Installer USB Drive
1. Go to Microsoft’s Windows 8 Upgrade Page.
2. Click the “Install Windows 8.1″ button. This will start downloading the “WindowsSetupBox.exe”.
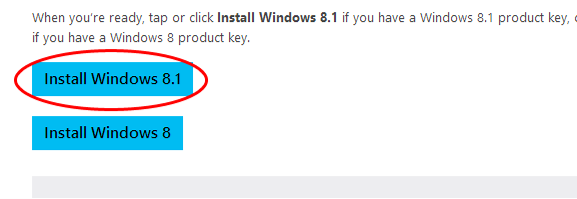
3. Run “WindowsSetupBox.exe” when the download finishes. If it asks for a License number, input your original key (assuming that you have one already). It will start downloading Windows 8 files. This entire process will take just a few minutes to finish depending on your broadband connection.
4. Now, the installer will ask how would you like to install Windows 8.1. Select “Install by creating media.”
5. When asks to choose which media to use, simply select “USB flash drive.”
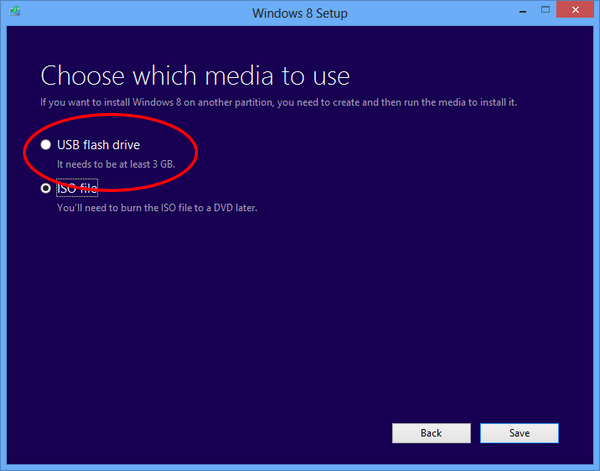
6. Now you should select your newly formatted removable drive from the list. Accept to erase the content if it asks.
Install Windows 8.1
It’s time to move to the finale phase and install Windows 8.1 on your machine.
1. Plug the USB drive into the computer you want to install Windows 8.1 on.
2. You have to boot from the USB drive and not from your computer hard drive/SSD or any other location. To do that modify the setting from the BIOS machine (with F1, F1, Delete, Esc or another key that is highlighted on the screen when it boots up), or press F12 to bring up the boot menu selection.
3. If you have opted to go in BIOS look for any entry that says “Boot” or “Boot Order” and make sure that USB has the highest priority on the system. If you didn’t, skip this step.
4. Your computer should pick up the installation files on the USB drive automatically and installation should commence.
Well, if you didn’t skipped the optional requirements from beginning, now it’s time to enjoy the…coffee while your computer install the Windows 8.1

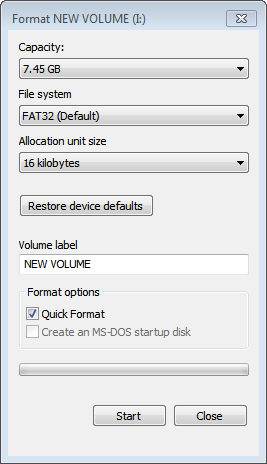
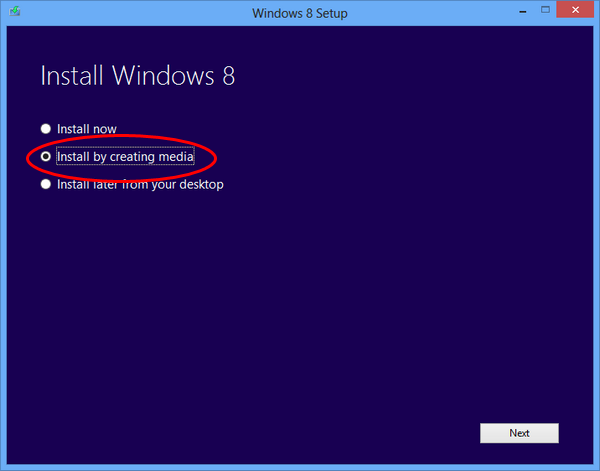
I want to make usb bootable for windows 8.1 or windowst8.0. now I am using windows xp. please guide me . as my cpu having only cd rom not dvd rom. while the window 8.1 cd is dvd help required.
Pls send me the names of pen drives which are bootable.
USB pen drives don’t come bootable from the shop. You need to make them bootable
Only works for retail copy of Wind8.1. NOT OEMs
I made it for my OEM version Win 8.1 too, even though MS said they can’t help.
I Have win 8.1 pro iso file how i make my 8gb usbdrive Bootable??? Please Help!
This will help anyone wishing to make an iso into a bootable thumb drive on a Windows PC
Here’s how to make a bootable USB from an ISO. Install 7zip on your computer. Make a new folder on your desktop name it win8. Right click the ISO file and select 7zip>Extract Files. In the “Extract To” dialogue browse to the folder you created on the desktop and click Ok and wait until finished extracting. Insert your USB key to the computer and open a command prompt as administrator (I am putting all of the commands to type in quotes, leave the quotes out when entering them). In the command prompt type “diskpart” and press enter, in a few seconds you will see DISKPART> at that prompt type “lis dis” then press enter again, you should now see a list of all of the disks attached, note what number your USB key is, for this tutorial we will assume it is Disk 1 (Be sure you have the correct disk number or you could lose data on a different drive.) Now at the diskpart prompt type “sel dis 1″ (replacing 1 for whatever your USB drive is) and press enter. Now type “clean” and press enter. Now type “cre par pri” and press enter. next type “for quick fs=fat32 label=Win8″ and press enter. Next type “assign letter=s” and press enter. Next type “active” and press enter. Now type “exit” and press enter, this will get you back to the normal command prompt (ie. C:\Windows\system32>) at this prompt type this command but replace scott with your username. “xcopy /E /F /S c:\users\scott\desktop\win8\*.* S:\” and press enter. Once the copying is done you will have a bootable thumb drive. To break this down the diskpart steps make the thumb drive bootable and the xcopy command and switches make an exact copy of all the files from the ISO to the thumb drive. I want to stress the importance again of making sure you have the correct disk number when using diskpart as the clean command will remove any data on the disk that is selected.
Hope someone finds this helpful, it really isn’t as complicated as it looks. Good luck
Thanks Scott, this worked perfectly.
Scott,
I can’t tell you how awesome it is that you posted this!For a long time, I have been looking for a proper tutorial on creating bootable USBs. Yours is the ONLY one that fits the bill!
Thanks!
thanks!!
hi..will this work using bios based windows key on pre installed laptop? thank you..
hi
I hit the install Windows 8.1 but it didn’t give me any option of Install by creating media. I am running a Windows 7 Pro.
thanks
Hii Admin,
A big thank to you for sharing this awesome article with us. Finally, my problem of creating Windows 8.1 USB Installer got solved. Above mentioned step-by-step article helped me so much. Thanks again.
Keep it up. It’s so informative
works fine! thank you!!
how to install windows 8 in bootable usb
THANKS DUDE ITS REALLY VERRY HELPFUL. THANKS A LOT SCOTT
can we make a SD card bootable?
This page is out of date. Microsoft offers a create media tool that doesn’t require a product key. See http://windows.microsoft.com/en-us/windows-8/create-reset-refresh-media Note that Microsoft requires a 4 Gb USB drive. My 4Gb drive was not big enough, as it only has 3.81 capacity formatted. Had to use an 8 Gb USB flash drive
when i make my pen drive due to some problem i when ever insert my pendrive in computer it says format the pendrive when i format the pen drive than also i am not able to use my pendrive please help me to repair my pen drive
Hi,
Please i need your help, i did just what you said above but i get a black screen instead of installing the windows! what should i do?
What’s up to eery one, the contents present at this
site are genuinely awesome foor people experience, well, keep up the good
work fellows.
Thanks, with this I will be able to install windows 7, is that my PC doesn’t have many resources and neither reader.
I have noticed you don’t monetize your website, don’t waste your
traffic, you can earn additional cash every month.
You can use the best adsense alternative for any type of website (they approve all websites), for
more info simply search in gooogle: boorfe’s tips monetize your website