How to Create a Windows 8/8.1 Bootable USB
When you want to boot Windows 8/8.1 from a certified USB flash drive, what can you do if you are not a Windows 8/8.1 Enterprise Edition users? It is very troublesome to uninstall your current system and then buy another one which has Windows To Go feature. Today we recommend you try AOMEI Partition Assistant. AOMEI Partition Assistant Standard is a free and safe partition manager that help users to resize, merge, copy, wipe partitions, migrate OS to SSD, convert NTFS to FAT32, create a Windows 8/8.1 To Go Bootable USB Drive and so on.
Windows To Go Creator feature in AOMEI Partition Assistant Standard is a convenient tool that help you create a bootable USB drive and allow you to boot windows 8/8.1 from this USB drive. This feature does not support Windows 10 for the time being, but AOMEI Technology company is planning to release a new version in this month. The new version of AOMEI Partition Assistant Standard will allow you to create a Windows 10 To Go Bootable USB drive, and manage partitions in a few steps, it will be a partition magic for Windows 10.
How to Create a Windows 8/8.1 To Go Bootable USB Drive with AOMEI Partition Assistant?
Step 1. At first, you need to prepare a 13 GB or larger USB drive and a Windows 8 installation disc, ISO file, or ESD file. Then Plug your USB drive into a USB port on the computer. Make sure that it is detected by your machine.
Step 2. Download, install, and launch AOMEI Partition Assistant Standard. The program will automatically identify your USB dive and then show it as disk2(As shown below), click “Windows To Go Creator” feature on the left side.
Step 3. In the next window, you need to click “Browse” to select Windows 8 installation file (named install.wim or install.esd) which locates under \sources folder. If the program doesn’t detect it automatically, please click “Browse” to select manually. After that, click “OK” to continue.
Step 4. Click “Proceed”. The program will delete all data on this USB drive and format it. If there are some important data on it, it will suggest you to use AOMEI Backupper to back them up first. Click “Yes”, the program will create Windows 8 bootable USB drive.
When the program is completed, you can plug the Windows 8 bootable USB drive into any computer with any operating system at anywhere, enter BIOS setting, and change the firmware boot order to USB and save. You will boot into Windows 8.
Conclusion
AOMEI Partition Assistant Standard Edition is a practical freeware hard disk management program for Windows users. It is a all-in-one hard disk partition manager to manage space of partition and resize partition windows 10. Windows To Go Creator is an unique that other partition software has no. Let’s go to download this software to use it now: http://www.disk-partition.com/download-home.html

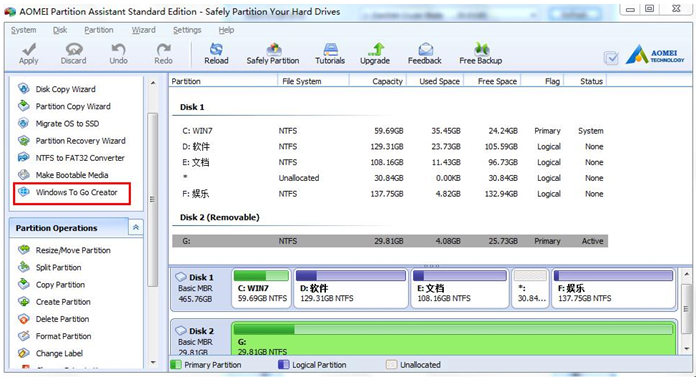
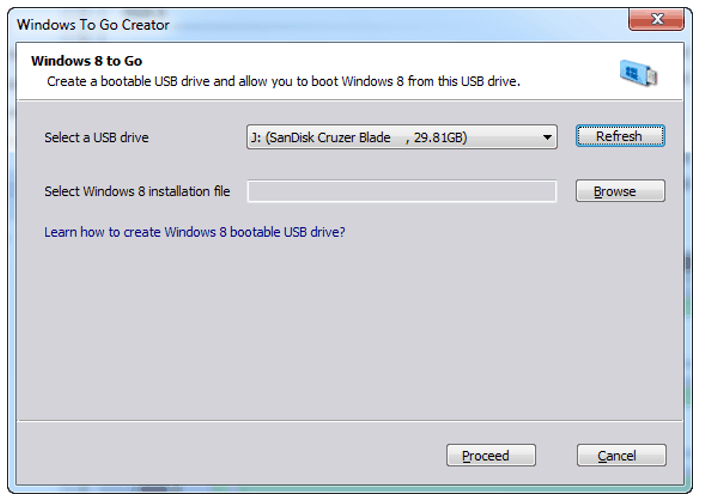
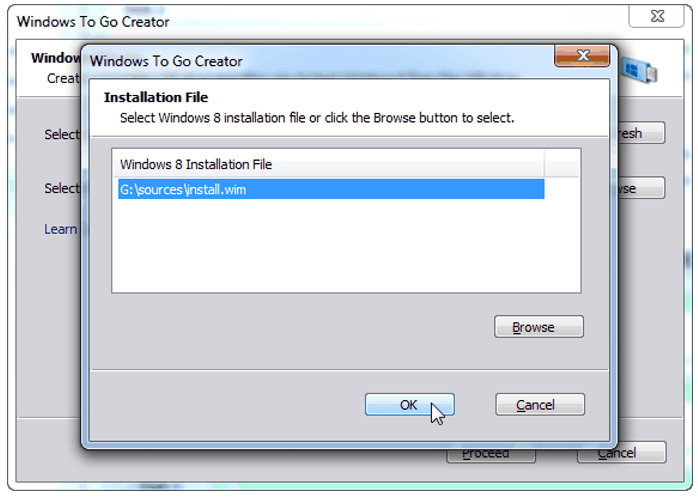
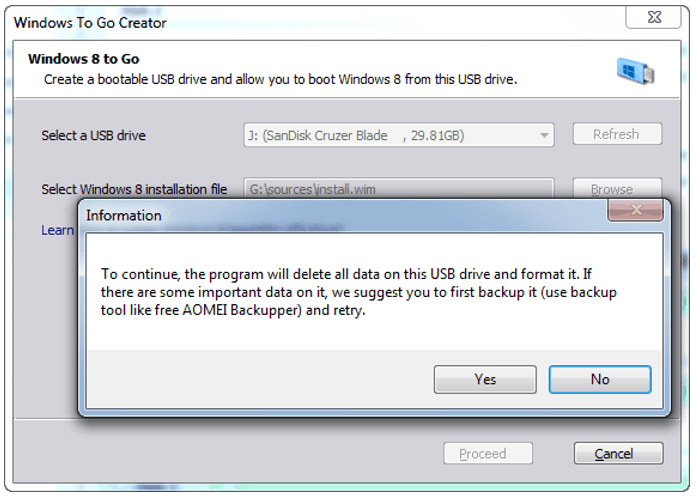

Recent Comments