Take Your Portable Virtual Machines Anywhere Just Using VirtualBox
It is known that portable apps permit you to shift among computers, by taking them with you on your personal USB flash stick. Due to my research, the best and easy app that permit you to create a portable Operating System and run it on any computer you want is Portable - VirtualBox. It is also a free and open source software tool.
This tool lets you to run virtual machines on any computer without the need to install and configure the virtual machine software, because this is done automatically.
How does this work?
In order to use VirtualBox, first of all, you need to install this application. Like any virtual machine program, we will have to install Windows kernel drivers and system services. Also, it will saves its own settings in system areas, due to fact that it is impossible just to install the app on a USB Flash Drive and then to work.
For making you to understand more exactly what is this tool, you can call the Portable VirtualBox a “jacket” for his own parent VirtualBox, which makes it to run a portable app by installing it on a USB flash drive. In the moment when an user begin using Portable - VirtualBox on his own computer, he wouldn’t should install the systems services ori the other required drivers because this will happen automatically. For making this all possible you will need to give the administrator access, even if you want to uninstall what you had already install.
This tool, Portable VirtualBox, is a tool that you may install and use only on Windows Operating System. Do not try to use it on Linux or Mac, because it is just impossible to do it.
After this tutorial you will use any virtual machine you want easy, efficiently and very quickly. So let’s start!
The Installation of Virtualbox
Step1. Download the Portable - VirtualBox, in your computer. You will find it by a simple search on google, writing this: “portable virtual box”. Then, the first link (vbox.me) it is the one. Download from here the application.
Step2. Make sure that your USB stick (at least 4GB capacity) it is already formated to NTFS.
Step3. After you have downloaded the file, extract it on any folder you want and then copy-paste the files on an USB flash drive. At last, be sure that your USB contains all the files, as you can see in the picture below:
Step4. Now it is time to instal Portable – VirtualBox on our computer. So, just double click on this icon. It will appear a windows that will ask you for downloading and installing the app. If you know that your System type is x64 bit, check only that. If you don’t what system type you have, just check the x32 bit one. Click „Download installation files of VirtualBox”. After you have downloaded all files, just click OK.
Step5. Click again on the same icon, named Portable – VirtualBox. You will see this VirtualBox window on your screen:
In the right side of your taskbar, near the clock, you will find an icon with VirtualBox. You willl see it all the time while you run the Portable - VirtualBox app . You may click the up arrow if you cant see yet your VirtualBox icon, because surely is there. After that, you need to right click on the icon and select Settings (CTRL+5) command, as you can see in the following picture:
Now it’s time to go to USB and Network Tab, and to check both Start VirtualBox with USB support and Start VirtualBox with network support. After this, restart virtualbox. To restart it, just exit VirtualBox and launch it again. In the next picture you see the exemple only for Network, do the same for USB.
Virtual Machines
Now we have finished the installation and we have already change the settings for creating and run Virtual Machines with VirtualBox. We are closer to make our dream come true with just one single step.
The Portable VirtualBox tool usually saves the virtual machines on this folder Portable-VirtualBox\data\.VirtualBox\Machines directory. For opening your Virtual Machines in Portable – VirtualBox, you need to have an able USB flash drive.
Make sure you will exit from VirtualBox because you need first to allow Portable VirtualBox to clean up, and then unplug the USB flash drive. The best way to unplug your USB flash drive from your computer is to safely remove it. You can loose a lot of files from your USB, if you unplug it from the computer while you run a virtual machine.
That was all. Now you can run any Virtual Machine on any computer you want, without installing them!

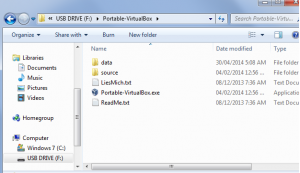
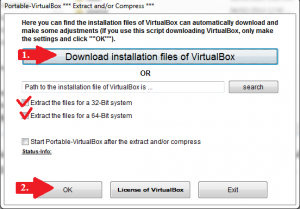
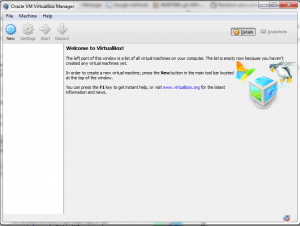
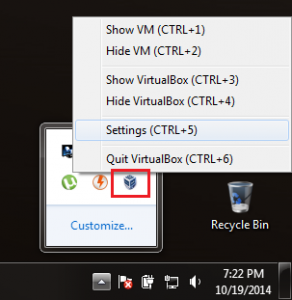
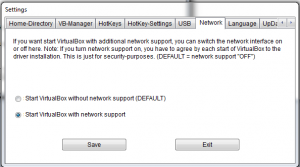
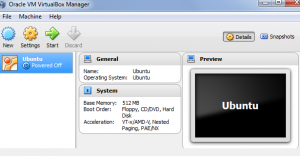
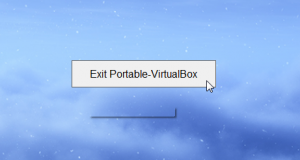
Great job on taking an article and changing a few words…plagiarism at its highest form.