Windows 7 Bootable USB using Ubuntu
As a lot of people asked me “How do I create a bootable usb drive with Windows 7 using Ubuntu?”, I decided to make this easy step-by-step tutorial to help you. After many tests, I concluded that the most effective and simple solution is to use UNetbootin software. The main advantage is that this software is available for both Linux and Windows operating systems. So let’s start!
What you need:
- A USB Flash Drive (4GB or larger)
- .ISO file with Windows 7
Now we have to format our USB Flash Drive to NTFS. To do that we need to install Gparted (GParted is a friendly user free partition editor for graphically managing your disk partitions). To install it in Ubuntu we will use the next command:
sudo apt-get install gparted
Also, in order to format a drive to NTFS, we need to install NTFS-3g using the next command:
sudo apt-get install ntfs-3g
Now that we have installed all the applications we need, let’s format the USB Flash Drive as NTFS. Open Gparted and go to System >> Administration >> GParted Partition Editor. From the following drop-down list, select your USB Flash Drive.
Due to my research, I’ve found that the newer versions of Unetbootin may cause some problems by selecting an USB Drive to format in NTFS way (!Don’t try to format it to FAT because Windows installation surely will fail). The version that I’ve already tested and it clearly works it’s Unetbootin-linux-494. (!Don’t try to install other version.)
Now let’s open the Unetbootin file. To do it right, first we have to allow it to be executed as a program. What we have to do is to right-click on it >> select “Properties” >> select “Permissions” tab >> CHECK “Allow executing file as a program”. Now double-click the Unetbootin to open it.
The main reason that we choose to use Unetbootin-linux-494 is that you still can choose the option “Show all Drivers“, otherwise, on the newer versions Unetbootin’s developers had removed this very useful option. Now let’s open Unetbootin double-click on its icon. It will open a window with a lot of options. First of all, be sure that you had selected “Diskimage”. The next step is to browse for your ISO file, by clicking on the next three dots, selecting the Windows 7 file, saved on your computer.
After that, you have to select the USB Drive, by ticking “Show all drivers” option. By clicking on the “Drive:”, it will appear a drop-down list. Now select your USB Drive. (! In my case, as you can see, the USB Drive it’s called “/dev/sbd1”, but it’s not a rule. Obviously, your USB Drive may have a different name.) You are now very close to use your new Bootable Windows 7 USB Drive. All you have to do is to click the “OK” button and wait some minutes (it depends by your computer’s performance the time you have to wait – better computer, less time to wait).
That was all you had to do. Now you can use your new Bootable Windows 7 USB drive to install on every computer that suport booting from an USB Drive.


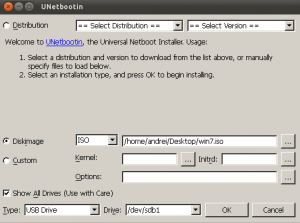
I think I found another way to create a Windows Bootable USB.
1) Start Gparted
2) Format the usb drive as FAT32 (leave program open)
3) Start UNetbootin and select ISO
4) Select correct drive letter
5) De NOT press ok
6) Return to Gparted
7) Reformat your drive as NTFS
8) Make it bootable (partion >> flags)
9) Go back to UNetbootin and press OK
Between step 8 and 9 -> mount the USB stick (re-plug)
It worked! lol Thanks a lot. I’ve been struggling with this for a couple of hours. Thank you. By the way, I had to mount my USB again during the process, maybe you could add an easy way to do it.
You sir, you are a genius!
Brilliant Works
Works
It says i have to Mount my Usb or something
Gives me an error while rebooting. Says BOOTMGR IS MISSING PRESS CTRL+ALT+DLT TO RESTART. Please help!
After finishing 32% the process stuck. What to do ?
Same issue over here
What you need is more brain during the explications and cut the crap with “during research” and do less dumb side comments
Thanks for a heavy explanation of nothing
Thanks Mike, your trick worked. I wonder why Unetbootin was made less functional by not allowing writing the ISO image onto an NTFS-formatted stick anymore (without trickery).
Between Step 8 and 9. Just open the drive (Mount it feature will be unavailable in Gparted after formatting). Then press ok in Unetbootin.
It takes a long time writing the .wim file, but it’s because it’s super heavy. I left it there for some 30-40 minutes and it worked.
to mount the drive after formatting it to ntfs you may use this commands
http://askubuntu.com/questions/37767/how-to-access-a-usb-flash-drive-from-the-terminal-how-can-i-mount-a-flash-driv
You can also mount the USB drive after formatting by GParted, open “Disks”, select the USB drive from left side list and click the “play icon” on right pane (below the drive graphical bar, along with “gear” icon).