Bootable usb pendrive using cmd
Creating a usb pendrive using command prompt is not hard, it is one of the most common ways to create a bootable usb.
This method does not work if your operating sistem is windows xp or windows 8 , you cannot select the primary partition in comand prompt.
You just need to follow these simple steps:
- First step is to obtain the windows files from somewhere and save them to a folder in your pc. You can rip a windows dvd , or if you have the iso image file you can open it with magic disc or daemon tools or even winrar , and you need to copy the whole content to a folder anywhere in your pc , you just need to make sure you know where it is located.
- Make sure your usb stick is inserted, go to start search cmd , right click the file and select run as administrator. The command prompt will appear, now you need to write the following comands:
- diskpart→list disk→select disk 1(chose the usb device, you will recognize it by its size)→clean(this will erase the usb)→create partition primary→select partition 1→active→format fs=ntfs(this will format the usb drive and will take 10-15 minutes)→
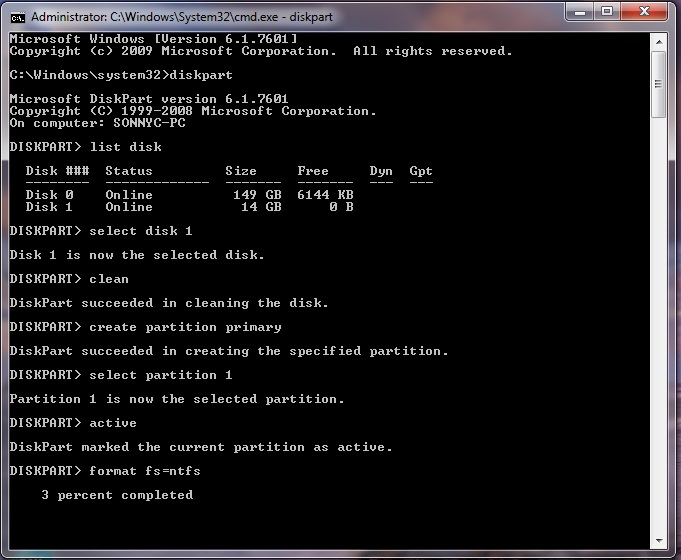
- After the format is done you have to continue writting in command promt : →assign(now you will notice that the usb drive changed its letter to (H): or (G))→exit(this command will exit the disk part function)
- Now you have to write the path to the executable file in your windows saved folder , make sure that in your windows folder you have the boot folder with the bootsect executable file.

- In my case the command goes like this: E:→cd win 7 sp1→
→cd boot→bootsect.exe/nt60 h:(h is the letter of the usb drive ,this comand will update the boot core)→exit (this will exit command prompt).
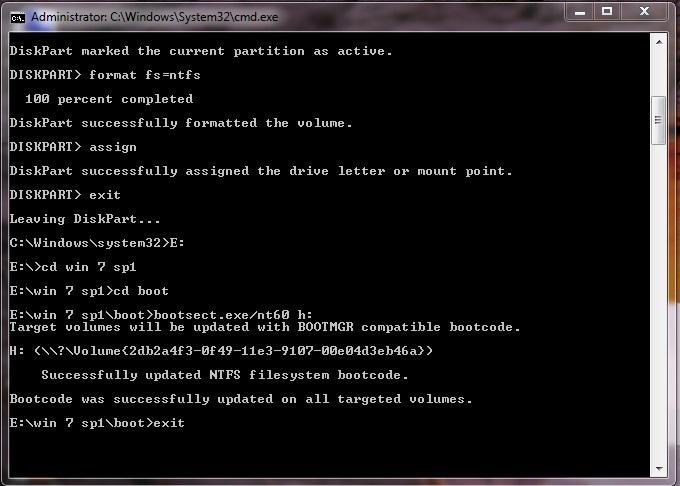


Thanks really its working properly..
You just saved my life big time
All versions of Rufus since v1.1.0 allow the creation of a bootable USB from an ISO image (.iso).
Creating an ISO image from a physical disc or from a set of files is very easy to do however, through the use of a CD burning application, such as the freely available CDBurnerXP or ImgBurn.
Pandrive patable