How to encrypt your USB flash drive
Encrypting my USB flash drive is a top priority. No matter what i have on it i feel the need to secure my files. This process isn’t easy and today i am going to show you how to do it in a few minutes, using a little program which enables you to secure an entire partition an access it with a password chosen by you.
You’ll need a few things before you get started:
- A computer/laptop
- A USB stick
- An installed version of TrueCrypt (you can get it from here)
The first step is installing the program. You know the drill. Open setup, next, accept terms, select where to install, next, next and finish.
Step 2: open TrueCrypt.
Step 3: click on Create Volume.
Step 4: a new window called TrueCrypt Volume Creation Wizard should appear. For more security select Encrypt a non-system partition/drive and then click Next. With this option you will have to install the software on every PC/laptop you want to use your drive, but at least you will know that when other people will try to access your files, they won’t know what program you used to encrypt them.
Step 5: in the Volume type window select Standard Truecrypt Volume and then click Next.
Step 6: be sure you have your USB drive pluged in and the press Select device, chose your flash drive and click Next. ![]()
Step 7: a new window entitled Volume Creation Mode will appear. Just chose Create encrypted volume and format it and click Next.
Step 8: at Encryption Options select AES-Twofish-Serpen because it has the highest level of encryption and click Next. Volume size will appear. Hit Next at this one too.
Step 9: Volume Password should pop up. This step is very important because you can create a two-factor authentication. At this step be sure you haven’t selected Use keyfiles, because this extra measure of security is, in my opinion, not worth it. If you select it, you will have to generate a keyfile which will be need when you want to acces your files after you enter the password. I don’t recommend it because you’ll have to always carry that file around. So, at this window put in your password, twice, and then click Next.
Step 10: a new screen will appear and you’ll have to select Yes or No. If you want to store files larger then 4GB say Yes, if no No.
Step 11: be careful because all your flash drives data will be deleted at this step, so be sure you backed them up, then select NTFS from Filesystem, check the Random Pool and then click Format. ![]()
Now for the decrypting part.
First, launch TrueCrypt and select Auto-Mount Devices.
Second, input your password into the password prompt that came up and click OK. ![]()
Third, browse through your files.

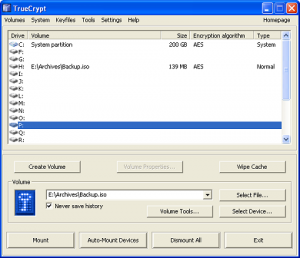
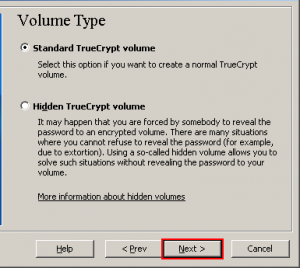

Recent Comments